It has always been such a big problem to people whenever they transfer big files to another location. Of course users can always do the manual way but it would eat up their precious time, specially when there should be a deadline. Or using certain tools such as plugins might not also be enough. Have you encountered the same situation? I hope not.
Recently I was face with such dilemma of transferring huge files to a different server. It was a tedious task to do when you have to manually partition and zip each file and transfer it to different location. But not long enough when Mover was introduce to me[Thank God], a very useful tool. It was definitely such a relief since I didn't have to manually do it, with the copying and transferring process. And most specially I can do some other tasks while waiting for that successful transfer to be done.
Transfer files through FTP, Dropbox, Skydrive and many more using Mover.io
Mover supports major cloud drive services like Dropbox, Box.net, Skydrive, Amazon and many more. Which makes it more convenient to use for us users since we use this cloud drive services on a daily basis to store different types of data. With less effort and less time being consumed for manually doing the transfer makes it more effective to those people who are time conscious. One of the many perks of using Mover is that it can also transfer using FTP being the source or destination of files. And that makes this tool seriously useful when plugins such as Backup buddy is not functioning well.
How to Use Mover.io
1. Log in to Mover.io website or create your first ever account.
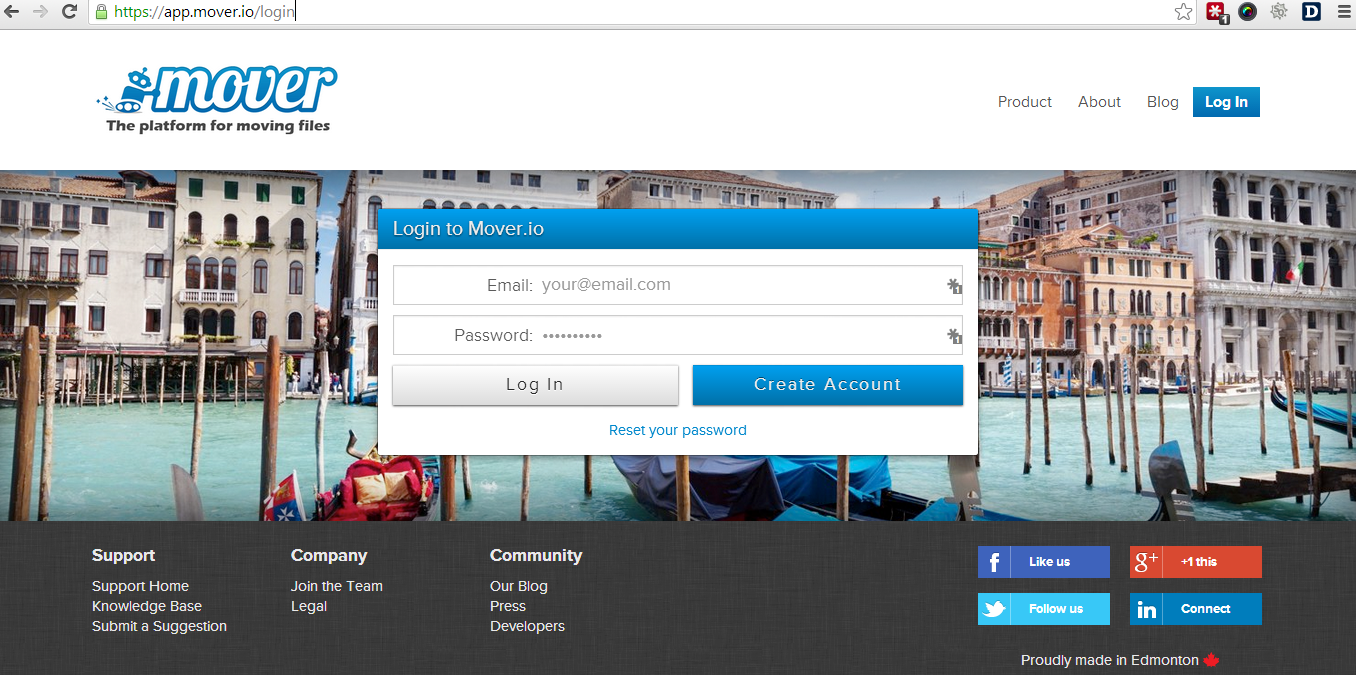
2. Select the source of the files that needs to be transferred. Just hit on Select Source button that is found at the top left corner of the page.
3. Choose which cloud drive services you'd like for your Source. Then enter the needed information for the chosen application. You will also need to choose which file that you wish to transfer, simply click on the files.
4. After that now we will need the destination. Just hit on the Select Destination button that is found at the right top corner of the page. Same process when you have selected the source.
5. Now when everything has been all set up it's time to click on Transfer Now button to finally start the transferring process of files or data.
6. All you have to do now is to wait until files are successfully transferred to the desired location. While waiting you may still do some other tasks. Excellent, isn't it?
Now what are you waiting for, try this superb tool to ease your go to manual process in transferring data. The catch here is that you are only given 10 GB for file transfer which is not that bad. After exceeding, you may have a paid upgrade service from Mover. Enjoy transferring.














No comments:
Post a Comment